
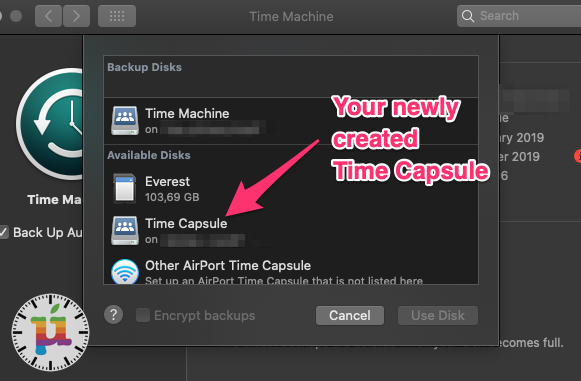
- Install time capsul for mac how to#
- Install time capsul for mac install#
- Install time capsul for mac password#
- Install time capsul for mac mac#
Step Three: Mount Your External Driveīefore you can set up your Time Machine, you need to mount the drive so your Raspberry Pi can read and write to it. You can also expand your default filesystem here, if you have a large SD card (though this is not necessary for this tutorial.) Your Raspberry Pi will restart, at which point you’re ready to get to work. First, run sudo raspi-config and change your default password. If you’re connecting to a fresh system for the first time, I suggest you configure a few things before proceeding.
Install time capsul for mac password#
The password for pi is, by default, raspberry. You’ll then be asked for a password for the default user, pi. Ssh 192.168.1.11 with the IP address of your Pi. You can find the IP address of any device connected to your network, including your Raspberry Pi, by heading to your router’s web interface. Launch the Terminal on your Mac, then enter the following command:
Install time capsul for mac how to#
We think the SSH method is much easier than finding a random monitor, so here’s how to do that. You could hook your Raspberry Pi up to a keyboard and monitor and set things up that way, or you can connect to your Pi over SSH and run every step from the comfort of your Mac. Speaking of which: you have two choices when it comes to the rest of this tutorial. I used Raspbian Core for my setup, as I’ve not connected the Pi to a display, but there’s no reason the full, GUI version of Raspbian wouldn’t also work. We won’t detail the process here, since it’s a project in and of itself, so go check out that guide to get Raspbian set up on your Pi. Next, you’ll need to set up your Raspberry Pi with Raspbian, as outlined in this article.
Install time capsul for mac install#
Step Two: Install Raspbian on Your Pi and Connect to It Over SSH Next, check “Ignore ownership on this volume.” And with that, you’re ready to connect your external drive to the Pi. Click “Get Info”.Īt the bottom of the window that opens, you’ll find the permission settings.Ĭlick the lock at bottom right, then enter your password. Head to the Finder, then right-click the drive in the sidebar. Next, we’re going to want to ensure that your Raspberry Pi, and every device, will have permission to control the drive.

You’re going to want to format the drive as “Mac OS Extended”, also known as HFS+. Select your external drive, then click the “Erase” button. Plug the drive into your Mac, then launch Disk Utility. The first thing you need to do is prepare the external drive to work with Time Machine.
Install time capsul for mac mac#
RELATED: How to Back Up Your Mac and Restore Files With Time Machine Step One: Prepare the External Drive for Time Machine (You should always have an offsite backup anyway, in case of fire or other natural disaster.) For this reason, I recommend having some sort of backup besides this, preferably something offsite.

One final note: this hack works quite well in my experience, but at the end of the day it’s still just that: a hack. I found out about this method from a blog post by Caleb Woods, and filled in a few things that didn’t work for me by reading this post on. You can get most of this stuff (and more) in one fell swoop with a good Raspberry Pi starter kit like this one, or you can buy them separately. We recommend getting a desktop external hard drive with its own dedicated power supply, unless you have a USB-powered drive that’s been tested working with the Pi.
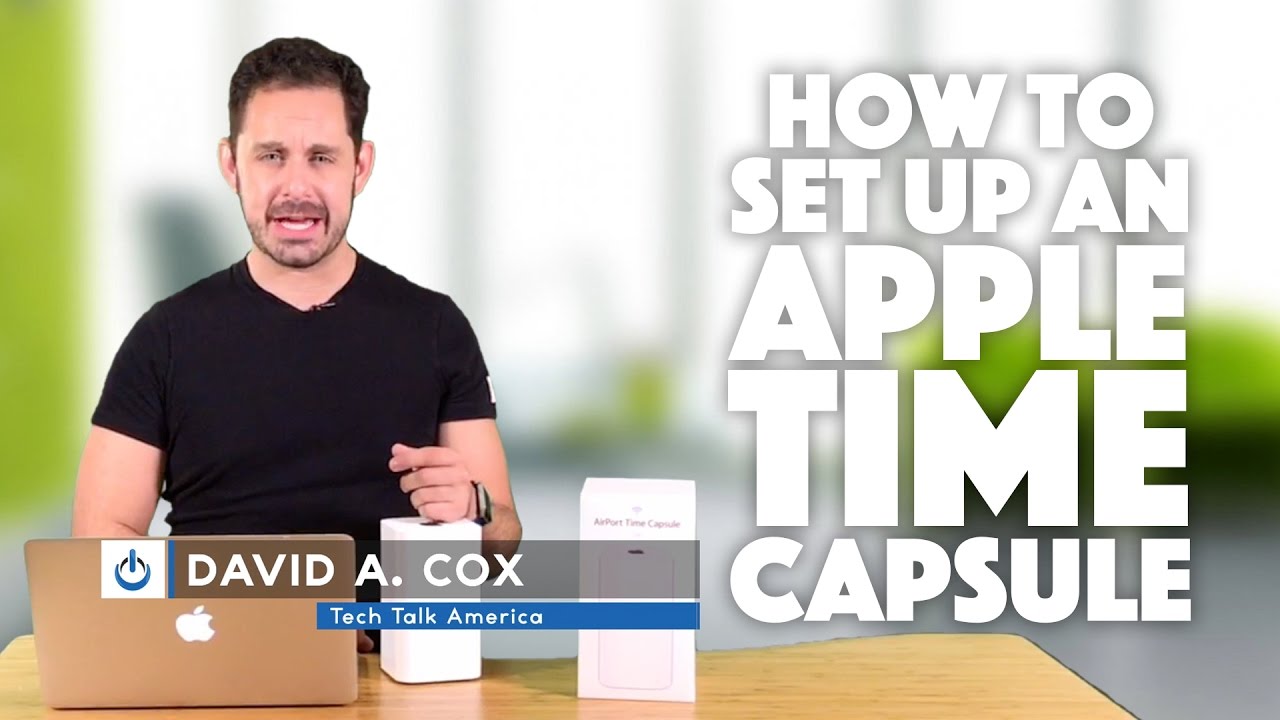


 0 kommentar(er)
0 kommentar(er)
